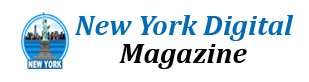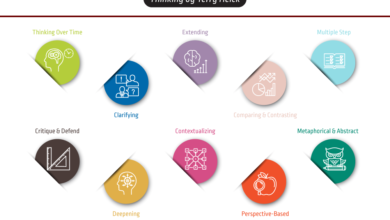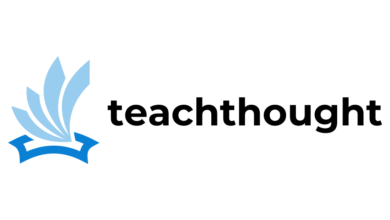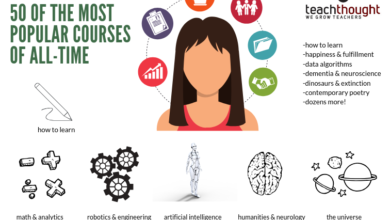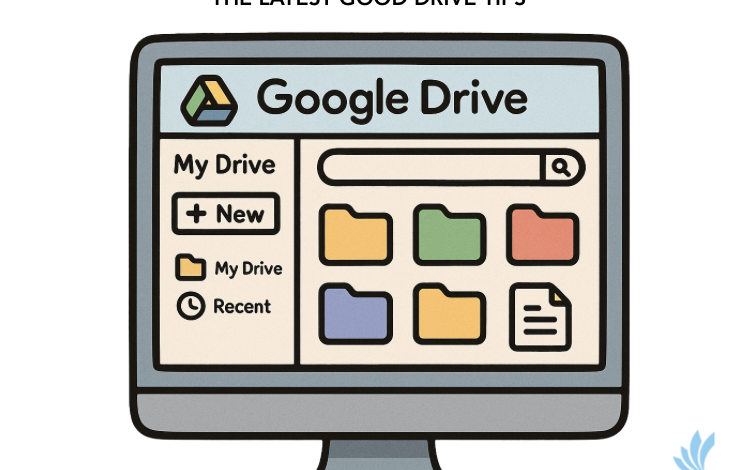
1. Master the Search Bar: Your Time-Saving Powerhouse
Don’t waste time scrolling through endless files. Google Drive’s search bar is surprisingly intelligent. Use keywords, file types (e.g., “presentation,” “essay,” “PDF”), dates, or even specific phrases within documents to pinpoint what you need instantly. You can also use advanced search operators (click the three lines next to the search bar) to refine your results further.
2. Organize Like a Pro with Folders and Color-Coding
Create a logical folder structure for each semester, course, or project. Go a step further by color-coding your folders to visually prioritize or differentiate them. Right-click on a folder, select “Change color,” and choose a hue that makes sense to you. This simple visual cue can make navigating your Drive much faster.
3. Share and Collaborate Seamlessly (But Know Your Permissions)
Group projects become much smoother with shared folders and documents. However, always double-check the sharing permissions. Decide whether collaborators can “View only,” “Comment,” or “Edit.” For sensitive documents, be extra cautious about who has access. Right-click the file/folder, select “Share,” and customize the settings.
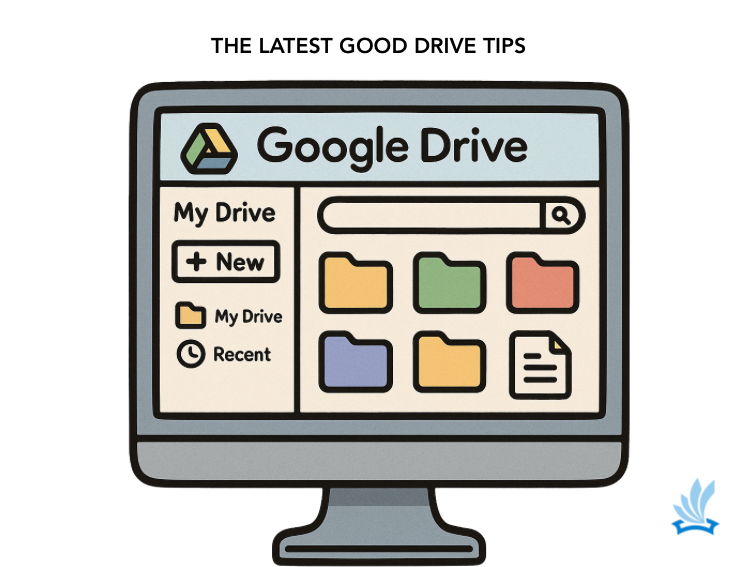
4. Turn Anything into a Google Doc (or Sheet, or Slide)
Need to edit a PDF or work with an image’s text? Right-click the file in Drive, hover over “Open with,” and select “Google Docs.” Drive will attempt to convert it into an editable Google Doc. While formatting might not be perfect, it’s a lifesaver for extracting text or making quick annotations. The same “Open with” menu can also convert CSV files to Google Sheets or images to Google Drawings.
5. Work Offline When Wi-Fi Fails You
Don’t let spotty internet derail your progress. Enable offline access for important files. In your Drive settings (the gear icon), toggle on “Offline access.” Then, right-click on specific files and select “Available offline.” This ensures you can keep working even without an internet connection, and your changes will sync once you’re back online.
6. Version History: Your Undo Button for Life
Made a mistake or want to revert to a previous draft? Google Drive automatically saves a history of changes. Right-click on a file, select “Manage versions,” and you can see and restore earlier iterations. This is incredibly useful for tracking progress on papers or recovering from accidental edits.
7. Use Templates to Jumpstart Common Tasks
Google Docs, Sheets, and Slides offer a variety of templates for resumes, reports, presentations, and more. Instead of starting from a blank page, explore the template gallery (“File” > “New” > “From template”). This can save you significant time and ensure a professional-looking starting point.
8. Explore Add-ons to Extend Functionality
Need to create citations, mind maps, or sign documents directly within Google Docs? Explore Add-ons (“Extensions” > “Add-ons” > “Get add-ons”). There’s a wide range of tools available to enhance your productivity without leaving the Drive ecosystem.
9. Keyboard Shortcuts: Speed Up Your Workflow
Learning a few key keyboard shortcuts can significantly speed up your work in Google Drive and its associated apps. For example, Ctrl + F (or Cmd + F on Mac) for find, Ctrl + S (or Cmd + S) to save (though Drive auto-saves!), and Ctrl + Z (or Cmd + Z) to undo are essential. Explore the “Help” menu for a full list of shortcuts.
10. Utilize the Mobile App for On-the-Go Access and Scanning
The Google Drive mobile app (available on iOS and Android) is a powerful tool beyond just viewing files. You can quickly scan documents using your phone’s camera, upload photos and videos, and access your files from anywhere. This is perfect for capturing notes after a lecture or submitting assignments on the fly.
Source link